Chiffrer ses données sensibles (2)
Par Kozlika le dimanche 31 octobre 2010, 08:00 - Lien permanent
Il s’agit maintenant de se servir de cette application que nous venons de télécharger pour créer un espace protégé par un mot de passe et dont les données sont chiffrées, de telle façon que même Zythom ne puisse jamais en prendre connaissance :-)[1]
Que la longueur apparente de ce billet ne vous effraie pas, elle est essentiellement due au grand nombre de copies d’écran qui y figurent. En réalité, vous pouvez vous lancer tout seuls depuis le premier écran de lancement de TrueCrypt et ne vous référer à ce billet que lorsque vous hésitez.
Création de l’espace protégé
Durée : 10 minutes (15 pour moi, en buvant le café et en relisant trois fois chaque fenêtre ; pour vous ça devrait donc être plus court).
(Les étapes suivantes sont ici expliquées en français et avec des copies d’écran Mac ; dans la documentation de TrueCrypt on retrouve ces explications pour Windows en anglais en utilisant le menu Help -> Beginner’s tutorial.)
Note : pour ne pas se compliquer la vie, on va suivre pour l’essentiel les réglages par défaut. Si vous souhaitez une configuration plus complexe, consultez la documentation via le menu Help -> User's guide.
Lancez l’application TrueCrypt. Une fenêtre de dialogue s’affiche alors :
Création de l’espace chiffré
Cliquez sur le bouton Create Volume, puis passez les deux écrans suivants en cliquant sur Next sans modifier les réglages par défaut.
Dans le troisième écran (image en haut à gauche ci-dessous), il s’agit de créer le fameux dossier protégé : cliquez sur Select File… puis donnez un nom à votre espace chiffré et indiquez son emplacement. Dans la copie d’écran (image en haut à droite ci-dessous) j’ai choisi de le nommer kasstwapovkon et de le ranger dans Documents mais vous pouvez le nommer comme vous voulez et le mettre où vous voulez. Cliquez sur Save puis, revenu dans la fenêtre initiale, cliquez sur Next. Laissez les réglages par défaut de l’écran suivant qui définit les options de chiffrement et cliquez sur Next.
À l’écran suivant il s’agit de définir quelle taille vous voulez donner à cet espace. Attention : cette taille n’est pas modifiable a posteriori (en tout cas sur Mac) : si elle est trop petite, vous pourrez cependant créer plus tard un autre espace protégé (vous pouvez en créer jusqu’à 64, ça laisse de la marge…) en suivant la même procédure que celle décrite aujourd’hui. J’ai mis 2 gigas tout à fait arbitrairement, juste pour faire comme Zythom :-P
Cliquez sur Next. Important : L’écran qui apparaît alors sert à choisir son mot de passe. Les enfants, soyez vigilants ici car si c’est pour mettre un mot de passe à la con genre votre date de naissance ou le prénom de vos enfants vous avez perdu un temps précieux que vous auriez pu passer à jouer à la belote avec vos amis au lieu de faire semblant de vouloir sécuriser vos données. Un mot de passe ne doit pas être devinable/déductible et doit idéalement comporter des chiffres, des espaces, des signes diacritiques. TrueType conseille une longueur de 20 à 60 caractères. D’un autre côté ne choisissez pas non plus un mot de passe dont vous ne vous souviendrez plus dans dix minutes. Personnellement j’ai choisi les cinq premiers mot du premier vers de la première poésie que j’ai apprise enfant et à la fin de chaque mot j’ai mis en chiffres le nombre de lettres qu’il comprend.
Ah et puis n’inscrivez évidemment votre mot de passe nulle part… (toujours cette histoire de temps perdu et de belote à jouer.)
Passez l’écran suivant (en haut à gauche ci-dessous) en laissant le réglage par défaut de l’option de format, puis allez à l’écran suivant (en haut à droite ci-dessous), pour le seul moment un peu fun de l’affaire : il s’agit ici, comme c’est expliqué sur la fenêtre, de bouger la souris en tous sens pour créer une clé de cryptage (me demandez pas comment ça fait ça hein ?) puis quand vous en avez marre de jouer vous cliquez sur le bouton Format, ce qui lance la fenêtre suivante où le bouzin travaille tout seul, puis finalement vous prévient qu’il a fini son job. Cliquez sur OK.
L’écran suivant vous informe que l’espace est créé correctement. Ne cliquez pas sur Next sauf si vous voulez illico créer un autre espace chiffré, mais sur Exit.
BRAVO ! (et ouf)
Vous retrouvez la fenêtre initiale de TrueCrypt :
Quittez TrueCrypt. On se retrouve demain.
Je n’avais prévu que trois billets, mais finalement on va en faire quatre car j’intercale entre celui d’aujourd’hui et le “paramétrage avancé” que j’avais prévu, un autre tutoriel décrivant les différentes utilisations : faire apparaître l’espace chiffré, y enregistrer de nouveaux documents, y déplacer des éléments qui étaient créés avant l’installation de TrueCrypt et que vous souhaitez désormais protéger, cacher de nouveau l’espace protégé, etc.
On s’encourage : Maintenant que vous avez quitté TrueCrypt, tentez d’ouvrir le fichier que vous avez créé aujourd’hui (pour moi celui qui s’appelle kasstoipovkon et que j’ai rangé dans Documents lors de sa création). Qu’est-ce qui se passe ? Ben rien, le machin refuse de s’ouvrir. Ça commence bien, non ? :-)
Notes
[1] Tous les articles de cette série : présentation, partie 1, la présente partie 2, partie 3 et partie 4 constituent des pas à accompagnant les conseils donnés par Zythom dans son billet Pour ceux qui ont peur de se faire voler leur ordinateur.
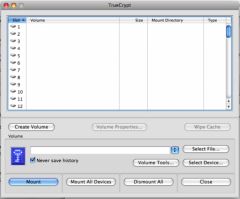

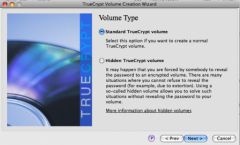
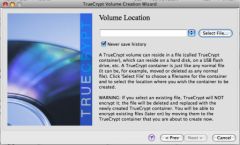
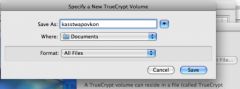
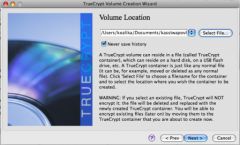
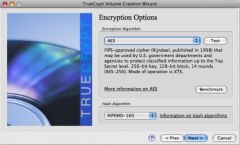
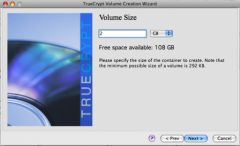
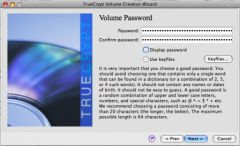
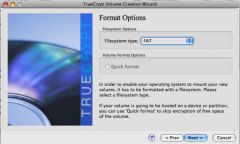
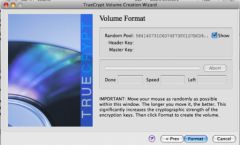
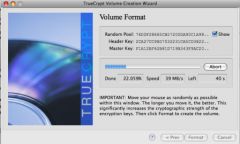
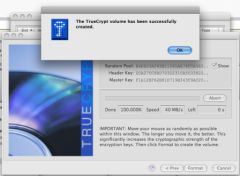
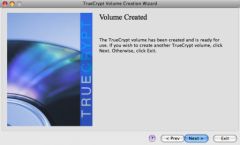
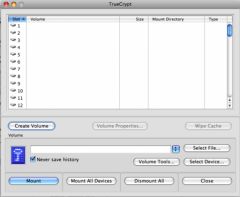
Commentaires
Ça c’est du teasing !! ;-)
Oh merci, c’est très clair, y compris le tuyau pour le mot de passe ;-))
J’ai bien envie de me lancer.
Puisqu’il est question de protection de son ordinateur, je suppose que laisser Firefox mémoriser les mots de passe qui permettent d’accéder aux sites où l’on a un compte, c’est pire que jouer à la belote ? et même celui de son interface d’administration Dotclear ?
Oups, en plus mes mots de passe sont bien soigneusement rangés dans un dossier de l’ordi, qui ne s’appelle pas motsdepasse mais presque… Mais comment s’en souvenir, il y en a tant ?
lynxxe, j’ai le même problème que toi, pour firefox, je lui demande de mémoriser presque tous mes mots de passe. Par contre, ceux qu’il ne mémorise pas, sont notés sur un carnet rangé à portée de main quand je suis assise devant mon micro.
Est-il possible qu’après cette série d’ateliers sur le cryptage, on puisse en faire un, sur comment se souvenir de nos mots de passe sans avoir à les mémoriser dans notre petit cerveau, ni à les noter quelque part ?
Et le voilà qu’il est là dans mes documents, tout bô tout propre mon espace à moi secret ! Merci ! Suivre les explications est un plaisir, les exemples bien concrets permettent d’avancer, aucun problème (je me serais demandée longtemps quelle taille prévoir par exemple).
Et, est-ce que cet espace et ses secrets pourront être copiés sur un disque dur externe pour les sauvegardes ?
> Cunégonde, maintenant que je me suis concocté un beau mot de passe poétique, je me demande si petit à petit je ne vais pas remplacer mes autres mots de passe pour avoir le même partout et ne plus le faire mémoriser… En attendant, je ferais bien de supprimer mon document récapitulatif de l’ordi et avoir un petit carnet comme toi.
Le même mot de passe pour tout ? Finalement tu veux jouer à la belote, lynxxe ? ;-) Imagine que des sites ou services web où tu emploies ce mot de passe protègent mal ses données et que l’accès aux mots de passe des utilisateurs soit mal sécurisé – ou pire, je l’ai déjà vu, qu’ils soient stockés en clair ?
Astuce possible (à valider par des personnes compétentes) : le même mot de passe partout mais avec une variable. Exemple, mot de passe « de base » :
Le2 petit5 chat4 est3 mort4et tu ajoutes au début ou à la fin ou entre le premier et le deuxième mot un nombre ou un mot spécifique que tu pourras reconstituer dans ta mémoire facilement (le nombre de caractères dans l’url du service ou dans le nom du logiciel, le nom commun du service auquel on applique la méthode S+7, etc.).Ou alors on peut utiliser un gestionnaire de mots de passe (comme LastPass). Il suffit alors de se souvenir d’un seul mot de passe maître… et de faire confiance au gestionnaire en question.
Ah bon, il ne faut pas mettre le même mot de passe partout ?
(je rigole, j’en ai au moins 678, hé, méchant voleur, ne crois pas que tu vas décrypter mon seul et unique mot de passe qui serait ma date de naissance ou le nom de mon chat!)
oups ! *intense réflexion* bon beh, j’attends un peu pour les mots de passe. ;-))
le nom des chats, huhu, ah ça jamais ! euh… ;-))
On peut aussi j’imagine stocker ses mots de passe dans un fichier (ou quand même préférable des indices pour les retrouver) qu’on mettra dans l’espace chiffré ? Comme ça on n’a à retenir de façon impérative que le mot de passe de TrueCrypt ?
Ah au fait les gens, on vous bassine à vous dire que le mot de passe de TrueCrypt n’est pas « crackable », ça veut dire même par vous hein ? Donc si vous l’oubliez, adieu veaux, vaches, cochons !
Ça, c’est ce qui m’est arrivé avec mon ancien gestionnaire de mot de passe. Je m’était dit chouette juste un seul à connaitre. Je suis partie en vacances, pendant trois jours pas de net. Quand je me suis retrouvée face à mon gestionnaire, ma mémoire a flanché. Bref, petit à petit je les ai récupéré tous récupérer. et je les note sur un carnet en papier.Il y a que celui de ma banque que je connaisse par cœur.
Pour le nom du chat, j’ai fait et heureusement que Kozlika était là.Un petit malin s’en est servi via filezilla, pour changer celui de mon blog. Moi, j’étais à la porte.
Merci à vous d’avoir complété avec brio mon billet qui n’était pas très didactique.
Je me permettrai un simple commentaire:
Le point clef de l’utilisation de ce type de logiciel est la gestion de son mot de passe. Personnellement, je fais comme Cunégonde (#10), je conserve dans un petit carnet tous les mots de passe à usage peu fréquents (code d’accès d’utilisation de mon ancien modem téléphonique en cas de panne de ma box ADSL, mot de passe des impôts qui ne sert qu’une fois par an, etc.).
Par contre, je ne note JAMAIS mes mots de passe TrueCrypt, ni mes mots de passe d’accès usuels (et je cache, comme un enfant qui en veut pas que l’on copie sur lui, mon code de carte bancaire lors de la saisie sur un terminal de paiement:).
Je ne crée pas non plus de nouveaux mots de passe à quelques jours de partir en vacances…
Enfin, je n’utilise pas mes mots de passe importants sur des sites internet. J’ai quelques mots de passe “bidons” que j’utilise sur internet, sans rapport avec mes mots de passe locaux. Je les change ensuite dès que le site prend de l’importance pour moi (par exemple un blog) et si le site a une politique de gestion des mots de passe sérieuse (ils n’envoient pas les mots de passe en clair par email, par ex.)
Bravo pour ce billet, et merci pour les références. J’en rougis encore…